書類をデータ化したいときは、コンビニのマルチコピー機を活用することがおすすめです。自宅にスキャナーがなくても、紙の書類をコンビニに持参してマルチコピー機でPDF化すれば、スマホアプリやUSBメモリにデータを保存できます。
保存したデータはメール添付などで外部に送信できるため、就活で履歴書のデータを企業に送る際にも便利です。この記事では、コンビニで書類をPDF化する方法について詳しく解説します。
この記事でわかること
- コンビニのマルチコピー機では、書類をスキャンしてPDFデータにすることが可能
- スキャンしたデータはUSBメモリまたは各コンビニに対応するスマホアプリに保存できる
- PDFデータは外部に送信することや、再度マルチコピー機を使用して印刷することも可能
そもそもPDF化とは?
PDF化とは、紙の書類やデジタルデータを「PDF(Portable Document Format)」というファイル形式に変換することを指します。
PDFは、文書や画像のレイアウトが固定されるため、異なるデバイスやOSで開いてもレイアウトが崩れないことが特徴です。ビジネス資料の保存や共有で広く利用されており、電子ファイルとしての利便性が高い形式として知られています。
PDF化する方法には、スマホのカメラやスキャナーを使用してスマホやパソコンに取り込む方法のほか、コンビニのマルチコピー機を利用する方法があります。
コンビニなら紙の書類をPDF化できる!
コンビニのマルチコピー機では、紙の書類や手書きメモ、イラスト作品なども簡単にPDF化できるため、データ化したい書類があるときに便利です。
例えば、手元にある紙の履歴書をデータ化して保存しておきたいときなど、自宅にスキャナーがない場合にも役立ちます。
マルチコピー機でスキャンしたPDFは、USBメモリやスマホアプリに直接保存できるため、機密性が求められる書類でも安心して利用できます。
コンビニでスキャンしたデータをPDF化して保存する方法
各コンビニによってマルチコピー機の種類は異なりますが、、書類をPDF化する方法に大きな違いはありません。一般的な手順を見てみましょう。
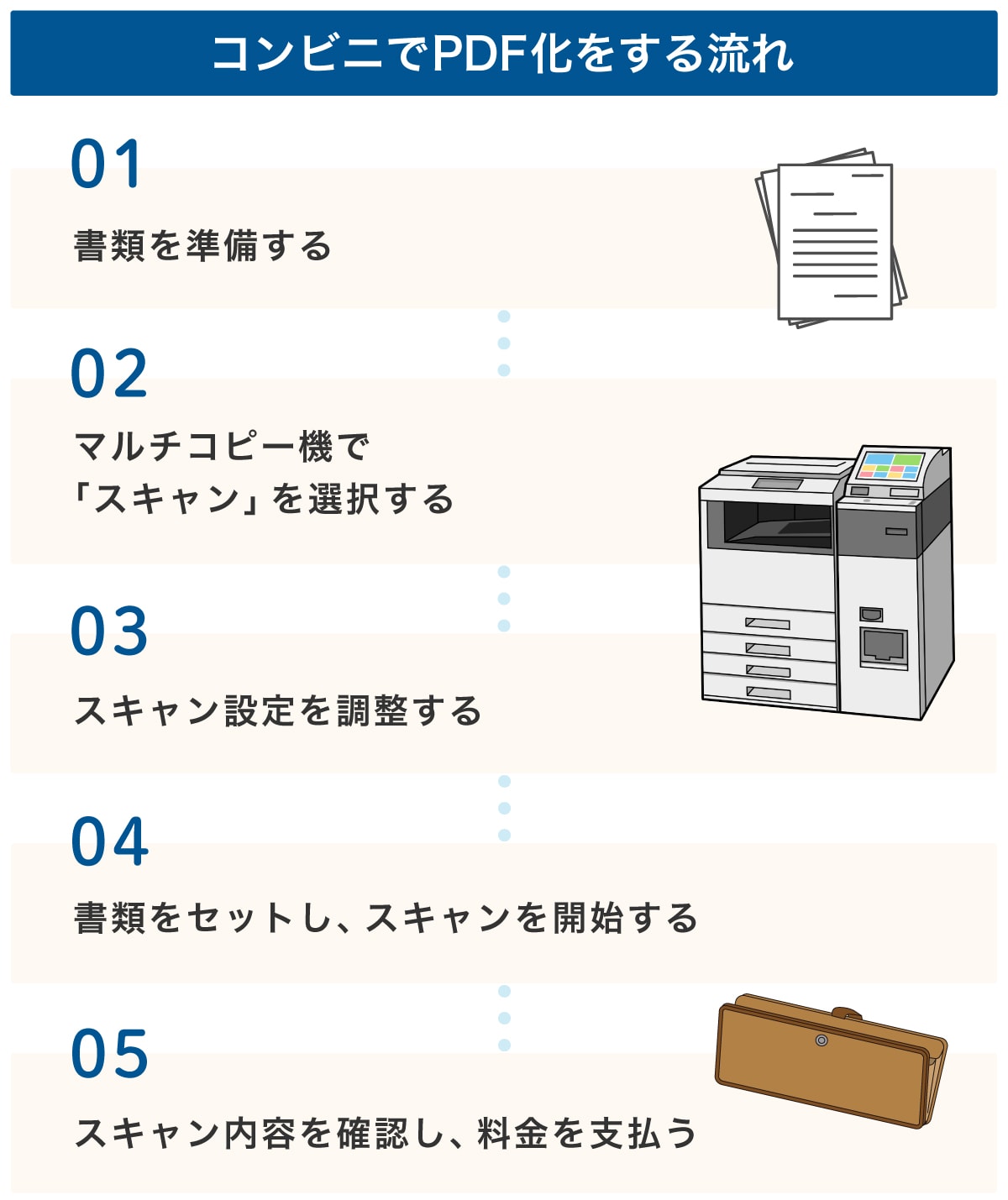

店舗のマルチコピー機付近にある説明書きを確認しながら進めると、よりスムーズです。
1. 書類を準備する
まずはスキャンしたい書類や写真などを用意します。マルチコピー機では、A3、A4、B5などの一般的なサイズに対応しています。
2. マルチコピー機で「スキャン」を選択する
書類をコンビニに持参して、店内のマルチコピー機で操作を開始します。まずは画面のメニューから「スキャン」を選択し、PDF化したデータの保存先を指定します。

持参したUSBメモリに直接保存するか、専用アプリを使用してスマホに保存する方法があります。
スキャンしたPDFをUSBメモリに保存する場合
USBメモリに保存する場合は、十分な空き容量のあるUSBメモリを準備しましょう。パスワード付きや書き込み不可の状態になっているUSBメモリは使用できないためご注意ください。保存先として「USBメモリ」を選んだら、画面の指示に従ってUSBメモリを正しい向きで差し込みます。
スキャンしたPDFをスマホアプリに保存する場合
スマホアプリに保存する場合は、コンビニごとに対応するアプリのインストールが必要です。例えば、セブン-イレブンでは「かんたんnetprint」、ローソン・ファミリーマートでは「PrintSmash」を使用します。
アプリ内の「スキャン」メニューから「接続」を選び、アプリに表示されるQRコードをマルチコピー機で読み取ることでスマホとコピー機が接続されます。その後、画面の指示に従ってスマホをマルチコピー機のWi-Fiに接続しましょう。
3. スキャン設定を調整する
保存先を設定したら、解像度やカラーモードなどを選択します。通常の書類であれば白黒やカラーを選び、必要に応じて解像度も設定します。
スキャン設定
- カラーモード:白黒、カラーなど
- サイズ:B5、A4、B4など
- 解像度:200dpi、300dpi、600dpiなど
最後に、ファイル形式として「PDF」を選択します。
4. 書類をセットし、スキャン開始
スキャナーのガラス面に書類をセットし、「スタート」ボタンを押してスキャンを開始します。スキャンが完了すると、指定した保存先にPDFとして保存されます。
5. スキャン内容を確認し、料金を支払う
画面に表示されたスキャン内容を確認し、問題なければ料金を支払い、「保存スタート」などのボタンを押すと、保存先にPDFファイルが生成されます。
スキャン料金:30円/1枚
※2024年11月時点の価格
マルチコピー機では、複数ページの書類もまとめて対応することも可能です。PDFの枚数分の料金を支払いましょう。
-

-
証明写真をデータ化する方法5つ!スマホへの取り込み方や注意点を紹介
証明写真は現物だけでなくデータ化してスマホやPCに保存しておくと、履歴書やESなどのWebデータの提出がスムーズになるので便利です。この記事では、証明写真をデータ化する方法や、データ化する場合のサイズ、注意点などを解説します。
続きを見る
コンビニでPDF化するときの注意点
コンビニでPDF化する際には、次の3つの注意点を確認しておきましょう。
スマホに保存するときにはWi-Fi接続が必要
コンビニでスマホにPDFデータを保存する場合、マルチコピー機のWi-Fiに接続する必要があります。コピー機の画面にWi-Fi設定の案内が表示されるので、それに従って接続します。
コンビニごとの専用アプリを使用するので、事前にダウンロードして準備しておくとスムーズです。

ネットワーク接続が不安定になりやすい場合は、USBメモリに保存する方法を選ぶことがおすすめです。
プライバシー保護に気を配る
スキャンする内容が個人情報や機密情報を含む場合は注意が必要です。マルチコピー機でスキャンすると、ファイル内容が画面に一時的に表示されるため、周囲の視線には十分注意しましょう。
プライバシーが気になる場合は、USBメモリに直接保存する方法が安心です。スキャンした書類を作業後に回収し忘れないようにすることも大切です。
また、コンビニのマルチコピー機は、セキュリティのため一定時間使用しないと自動終了する設定となっている場合があります。その場合は、再度最初から操作しましょう。
ファイルサイズと対応フォーマットに注意する
コンビニのマルチコピー機では、解像度(dpi)やフォーマットを設定できます。300dpiが標準ですが、場合によっては600dpi以上に設定することも可能です。
解像度を高くするとファイルサイズが大きくなります。解像度を低くするとファイルサイズは抑えられますが、文字がぼやけることがあります。求める品質にあわせて適切な解像度を選ぶことが大切です。
書類の場合、スキャン後の出力フォーマットはPDFが一般的ですが、JPEGやPNGも選択可能です。誤って異なるフォーマットを選ばないように注意しましょう。
コンビニでPDFを印刷する方法
コンビニでは、USBメモリやスマホアプリに保存されたPDFを印刷することも可能です。一般的な手順を紹介します。
- USBメモリでPDFを印刷する方法
- スマホアプリでPDFを印刷する方法
USBメモリでPDFを印刷する方法
USBメモリに保存されたPDFを印刷する際の手順は次のとおりです。
印刷手順(USBメモリを使用)
- マルチコピー機のメニューから「普通紙プリント」または「文書プリント」を選択する
- USBメモリを差し込む
- 印刷したいPDFファイルを選択する
- カラーモードや用紙サイズなどを設定する
- 料金を支払う
- 「スタート」ボタンを押して印刷する

普通紙であれば、白黒の場合は1枚あたり10円、カラーの場合は1枚あたり50〜80円で印刷できます。
スマホアプリでPDFを印刷する方法
スマホに保存したPDFを印刷したいときは、コンビニごとに対応するアプリを使用します。
対応アプリの例
- セブンイレブン:netprint(ネットプリント)
- ローソン/ファミリーマート:PrintSmash
印刷手順(スマホアプリを使用)
- アプリを開き、印刷したいPDFファイルをアップロードする
- アプリで発行された予約番号を確認する
- コンビニのマルチコピー機で「ネットワークプリント」や「アプリで印刷」メニューを選択し、予約番号を入力またはQRコードをスキャンする
- カラーや用紙サイズを確認する
- 「スタート」ボタンを押して印刷する

スマホアプリの場合はUSBよりも料金は高くなり、白黒は10〜20円、カラーは50〜100円など、用紙サイズによっても異なります。
よくある質問
コンビニでPDFにするにはどうすればいいですか?
コンビニのマルチコピー機でPDF化するには、USBメモリまたは対応するスマホアプリを使用します。USBメモリを挿入するか、アプリでデータをアップロードし、プリントメニューから「PDF保存」を選択してください。 「コンビニでスキャンしたデータをPDF化して保存する方法」で詳しく解説しています。
コンビニでPDFをスキャンするといくらかかりますか?
コンビニでPDFをスキャンする場合、1枚あたり30円程度が一般的な料金です。ただし、カラーや解像度によって料金が異なる場合があるため、利用する機種のメニューで確認しましょう。
コンビニで写真をPDF化できますか?
コンビニのマルチコピー機では、写真をPDF化することが可能です。スキャン機能で写真を読み取り、そのままPDFとして保存できます。
コンビニでPDF化した書類をiPhoneに保存するにはどうすればいいですか?
コンビニでPDF化した書類をiPhoneに保存するには、各コンビニの対応アプリを使用します。アプリでPDFを保存した後、iPhoneの「ファイル」アプリを利用してダウンロードすることで保存が可能です。


